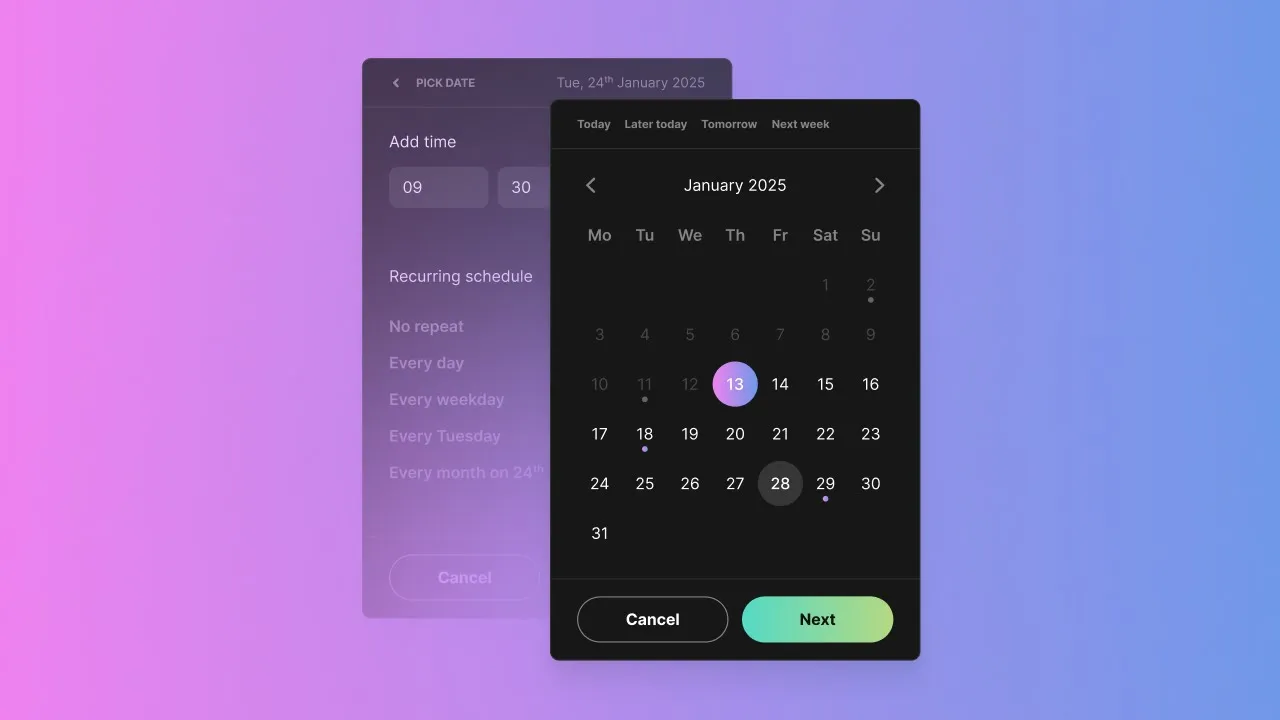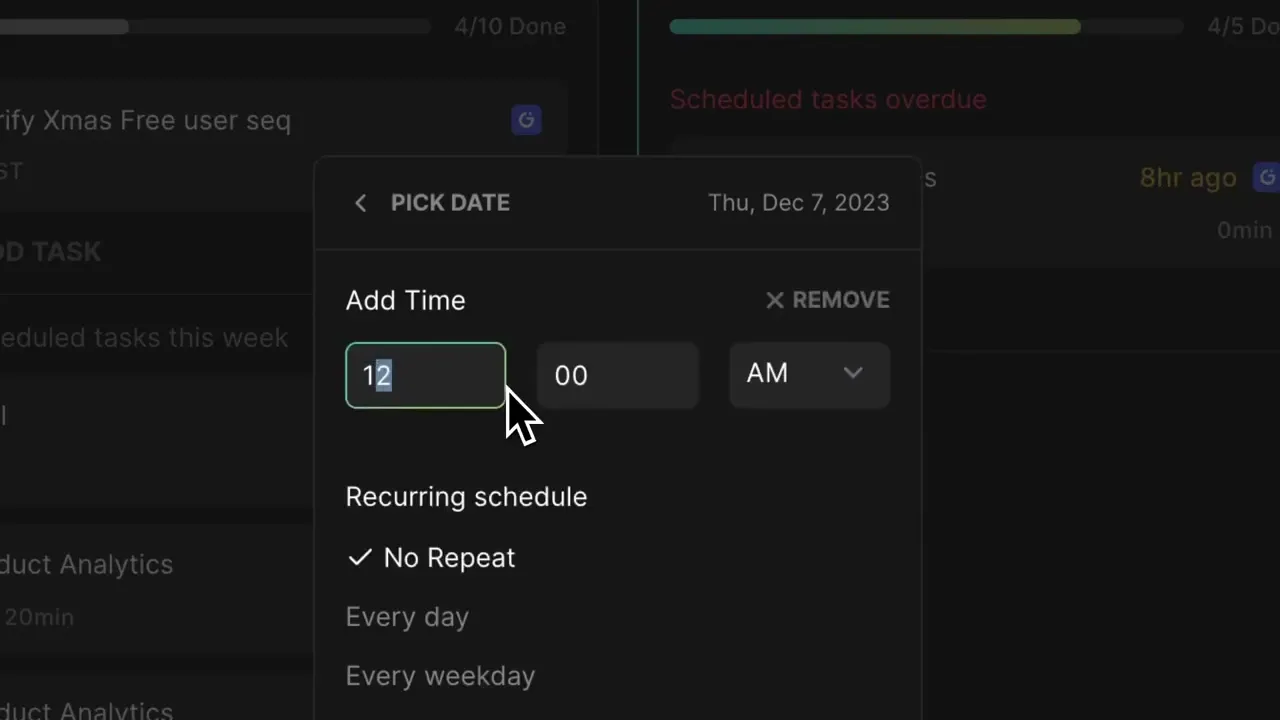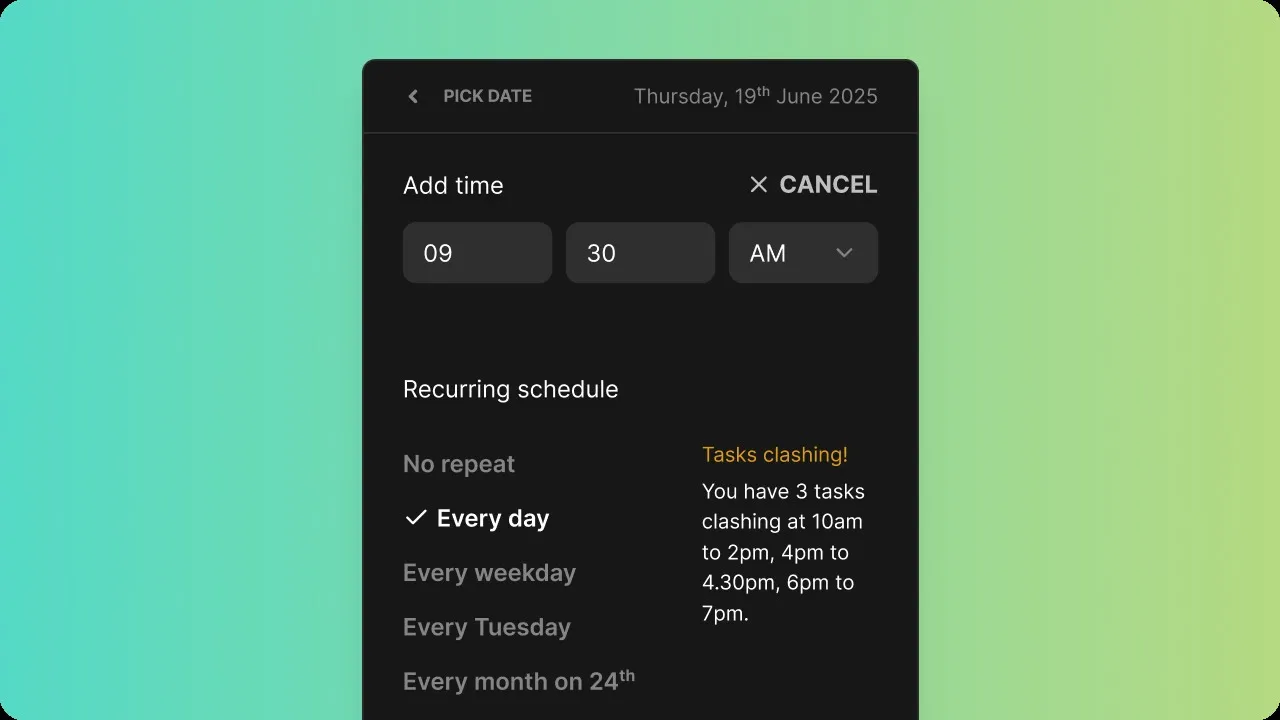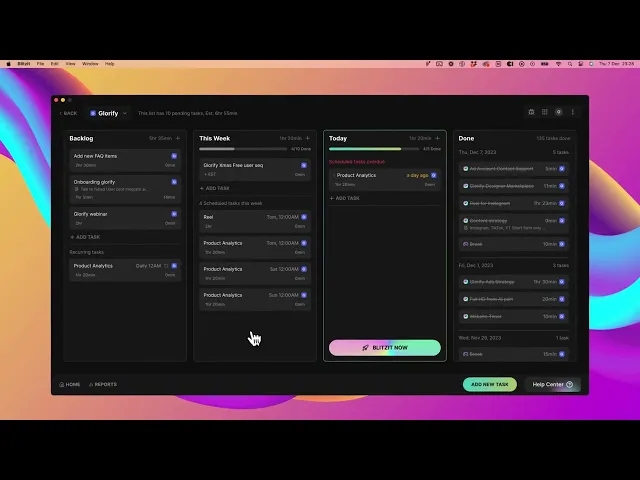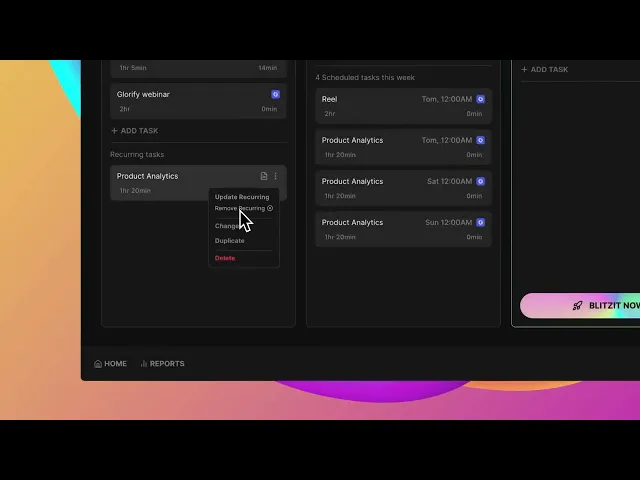How to Access your Schedule Settings
To access the schedule popup with all the schedule settings you need, simply hover over a task, open the expanded menu and click Schedule.

Once you open the schedule popup you can select any date you wish to set your scheduled reminder for that task. You can also choose the shortcut schedules above the date selector:

Today will pick today's date.
Later today will pick today's date 2 hours ahead of your current time.
Tomorrow will pick tomorrow's date.
Next week will pick the date exactly 7 days ahead of your current date.

Once you click pick a date and click Next, you can pick a specific time on the second screen by clicking +ADD button next to Add Time.
If you don't set a specific time, the task will automatically move to the Today column on its due date.
Then click Schedule to set the scheduled reminder for that task. Scheduled tasks are found at the bottom the relevant List column.
Example: If you schedule a task tomorrow, it will be found at the bottom of This Week column. The next day that task will automatically move to your Today column.
Recurring Schedules
On the second screen within the schedule popup, you can also choose if you want your task to be recurring so that they repeat based on what you select:
Every day: 7 new tasks will be scheduled on every Monday for each day of the week.
Every weekday: 5 new tasks will be scheduled on every Monday for each weekday.
Every Thursday: This is based on what you select during date selection. In this case you can see we have picked the date Thursday December 7th 2023, therefore this option becomes Thursday. Likewise if we chose Friday the 8th during the date selection it would be reflected here.
Every Month on 7th: same logic as the specific day of the week, based on the date you selected during date selection, we use the same specific date for the task to recur on a monthly basis.
Custom: This option gives you full flexibility to set your own interval. You can define:
The number of intervals.
The type of interval (days, weeks, months, or years).
Blitzit also shows a short explanation under the settings (next to the exclamation mark) that describes your custom choice in plain words — for example, “every 3 days” or “every 4 weeks on Monday, Friday.”
Examples:
Every 4 days: A new task will be created every four days.
Every 3 weeks on Tuesday: When using weeks, you can select specific weekdays.
Every 2 months on the 2nd Saturday: When using months, you can repeat either on the same date or the same weekday pattern.
Every 2 years: With years, the task repeats on the same date at the chosen interval.

Tasks with recurring schedules becomes a parent task anchored to the Backlog. This recurring parent task automatically creates child tasks that are ordinary tasks scheduled on the Monday of the week the recurring date was set to be due.
How to Edit and Delete your Existing Schedules
To update a scheduled task, hover over the task, open the expanded menu, and click Update Schedule.
When updating a recurring schedule, you’ll see two important options:
Replace Existing Tasks
Use this when you want to completely reset your recurring schedule.
Example: if your task was repeating every day, but you change it to repeat only on Friday, Saturday, and Sunday, selecting Replace existing tasks will remove the old daily tasks and only keep the new ones.
If you don’t select Replace, all your previously scheduled child tasks will stay, and new ones will be added alongside them.

Delete Existing Tasks
Use this when you want to stop the recurrence altogether.
To do this, choose No Repeat option while updating the recurring schedule.
Selecting Delete existing tasks removes the recurring schedule completely and leaves the task as a single item.
If you don’t select Delete, all the child tasks that were already created will remain as individual, standalone tasks.

Important: Detaching Recurring Schedules
Removing a recurring schedule in the task's expanded menu detaches the parent task from its child tasks. If you later create a new schedule for the same task, the Replace option will no longer appear. Instead, new tasks will be added alongside the old ones.
This way, if you’ve already customized old child tasks (renaming, adding notes, adjusting time estimates), Blitzit won’t overwrite your changes. This gives you two pathways: keep everything as-is, or start fresh with a clean schedule.